PhoenixOS 是一款桌面版安卓系统,完美支持安装体验常见安卓 APP 应用,以下是在 VMware Workstation 虚拟机软件中安装的详细教程。
1、打开 VMware Workstation 软件,新建虚拟机,选择“典型(推荐)(T)”或者“自定义(高级)(C)”均可;
2、在安装客户机操作系统界面,“安装程序光盘映像文件(iso)(M)”处,手动选择已下载到本地的 PhoenixOS iso 格式安装包;
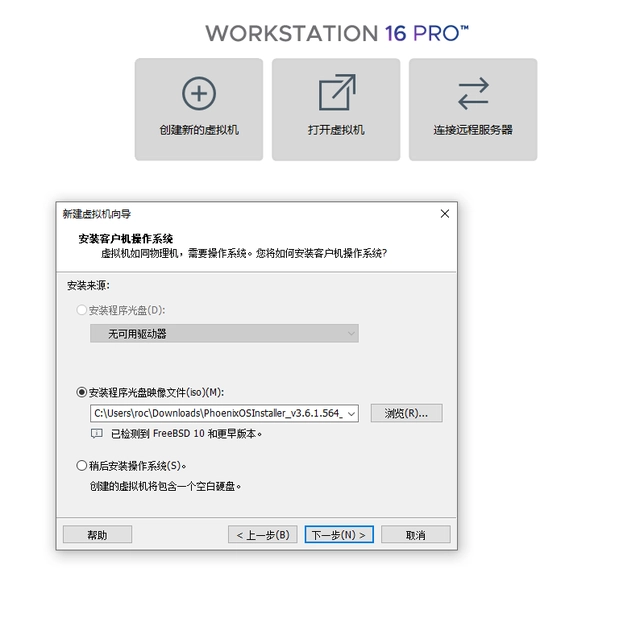
© 由 PureTool 纯净工具站 提供
3、其他如命名虚拟机、处理器配置、虚拟机内存设置、网络类型(使用桥接和 NAT 均可)、磁盘容量等根据自己宿主机的硬件配置来设置,如宿主机 / 物理机配置可以,尽量给多一点资源,为了使用不卡顿,原则上内存应不少于 2GB。
4、选择磁盘类型,虚拟机向导默认推荐“IDE(I)”,此处建议选择“SATA(A)”;
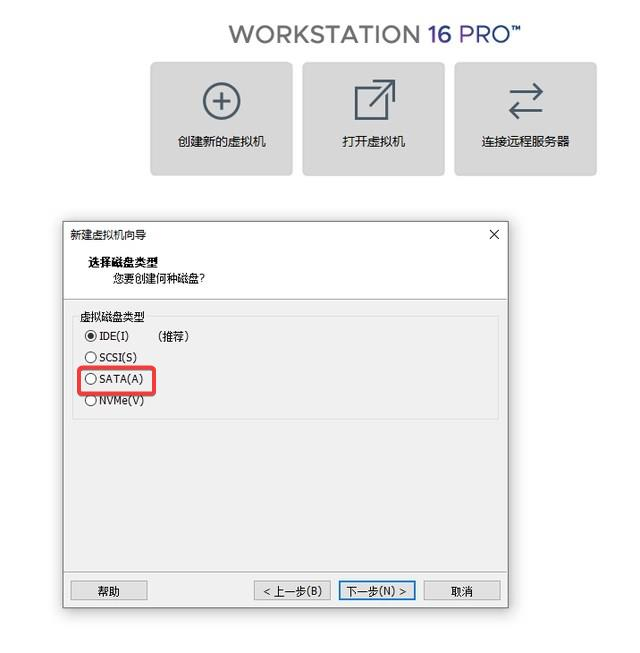
© 由 PureTool 纯净工具站 提供
5、指定磁盘容量,按照默认推荐值即可,单选项建议选择“将虚拟磁盘存储为单个文件”,方便以后虚拟机文件的复制和备份等;
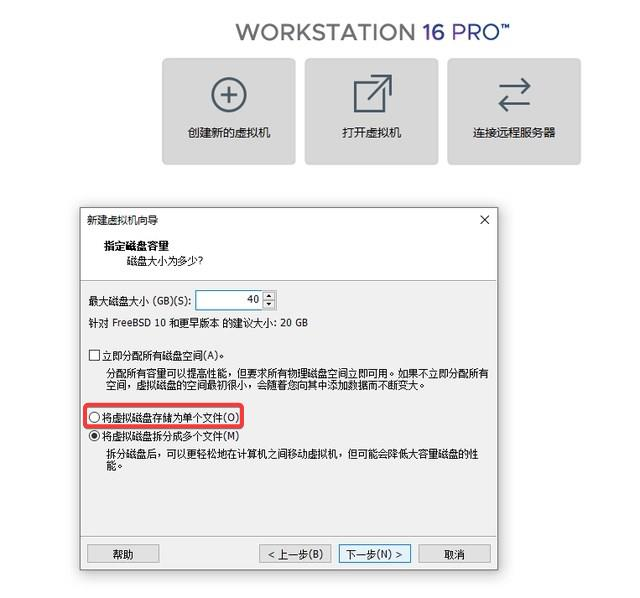
© 由 PureTool 纯净工具站 提供
6、设置好虚拟机后,启动,出现如下安装界面,使用上下箭头选中“Installation – Install Phoenix OS 通 harddisk”,安装系统到磁盘;

© 由 PureTool 纯净工具站 提供
7、Choose Partition 分区界面,选择“Create/Modify parttions”进行磁盘分区配置;
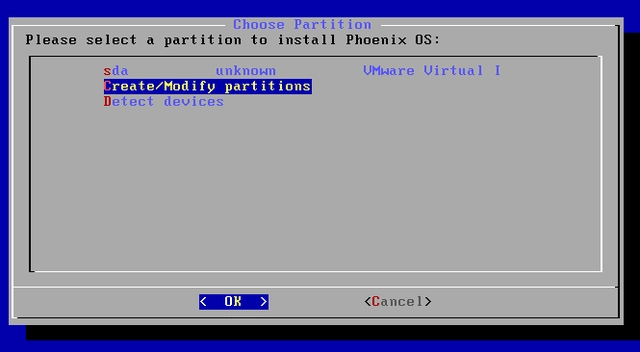
© 由 PureTool 纯净工具站 提供
8、GPT 模式选择“No”,截图略;
// 注意,如果是硬盘安装双系统,且当前 Windows 系统的引导方式为 UEFI+GPT,则此处选择“Yes”
9、在磁盘分区配置界面,先选择“New”,然后选择“Primary”来创建主分区;
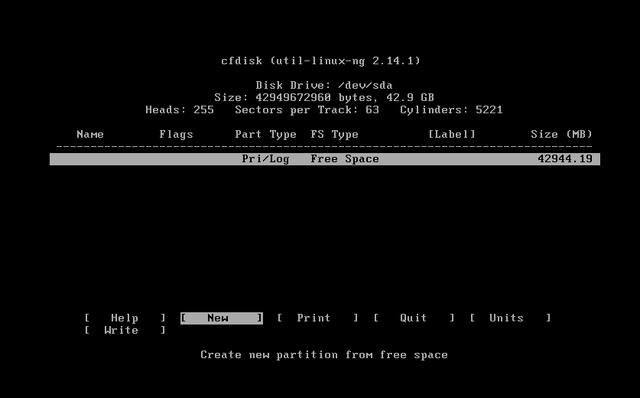
© 由 PureTool 纯净工具站 提供
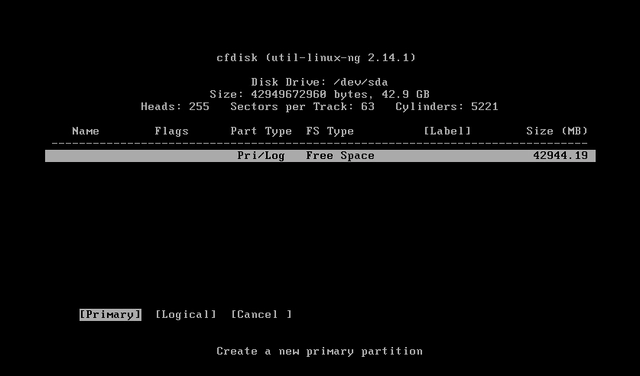
© 由 PureTool 纯净工具站 提供
10、使用左右方向箭头选择“bootable”,回车(设置改分区为可引导分区);使用左右方向箭头选择“write”,回车(写入保存磁盘分区配置信息);
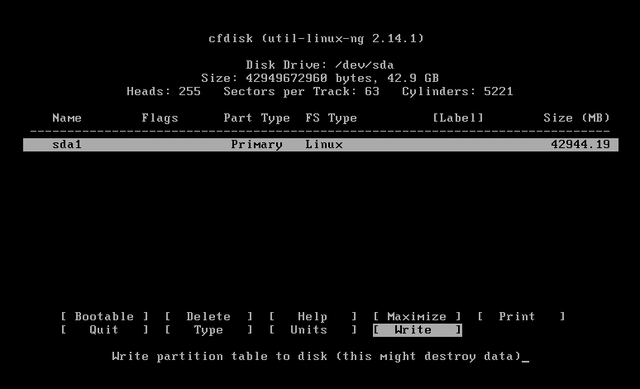
© 由 PureTool 纯净工具站 提供
11、Choose filesystem,分区文件系统建议选择“ext4”;
// 不可选择 ntfs,因为 PhoenixOS 系统的底层为 Linux 系统,Linux 系统不支持 ntfs
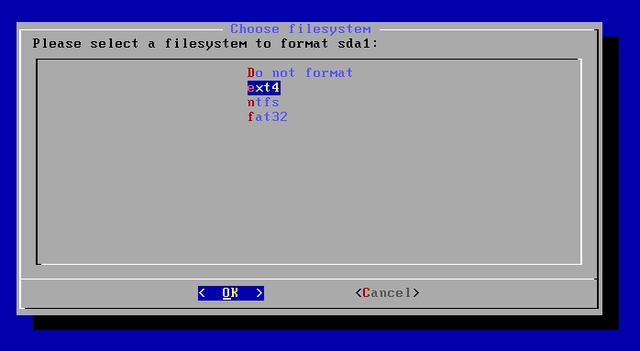
© 由 PureTool 纯净工具站 提供
12、格式化分区,选择“Yes”,截图略;
13、是否安装 EFI GRUB2 引导,此处选择“skip”跳过,截图略;
14、是否安装 GRUB 引导,选择“Yes”,回车;
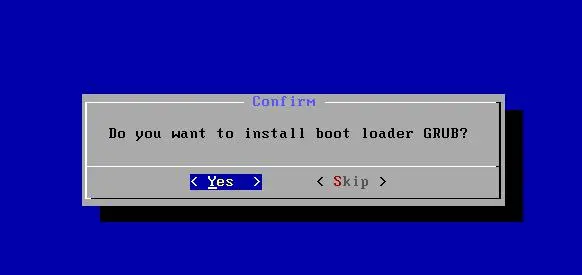
© 由 PureTool 纯净工具站 提供
15、开始安装,等待完成后选择“Reboot”重启系统,截图略;
16、在出现如下启动菜单时,按键盘“E”键,进入引导启动项编辑设置;
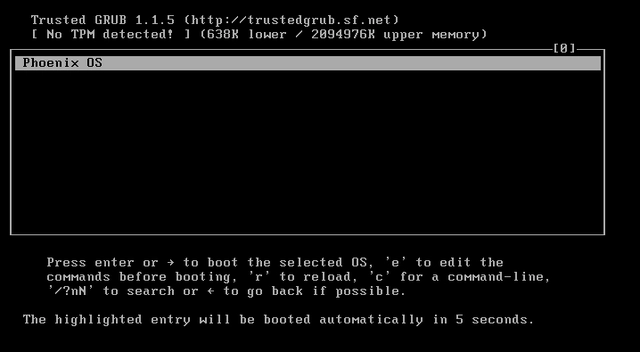
© 由 PureTool 纯净工具站 提供
17、选中第一个选项“kernrl /PhoenixOS/kernel quiet root=/dev/ram0 …→”,再次按“E”键,进入编辑界面;
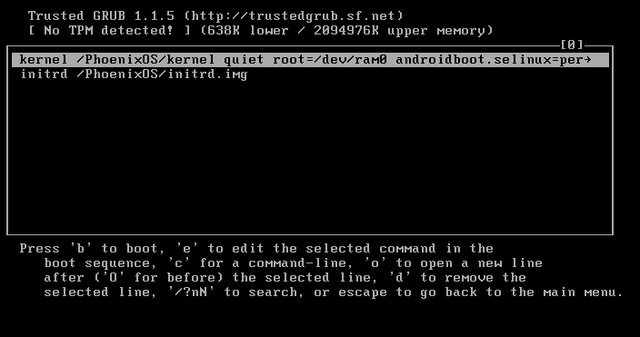
© 由 PureTool 纯净工具站 提供
18、在最后一行末尾处,先按一下空格键,再添加“nomodeset”,完成后按回车键返回上一级;
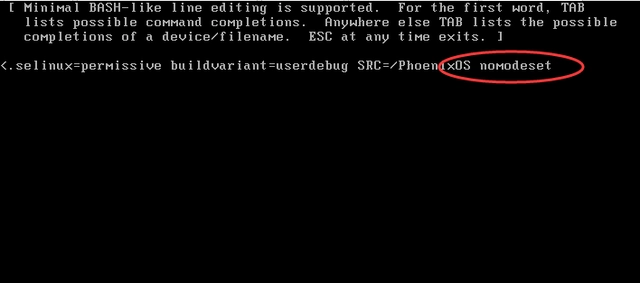
© 由 PureTool 纯净工具站 提供
19、在上一级菜单界面下,按“B”键开始启动 PhoenixOS 凤凰系统;
20、启动后,按图形化界面提示,一直下一步即可,类似新购手机的用户引导,截图略。


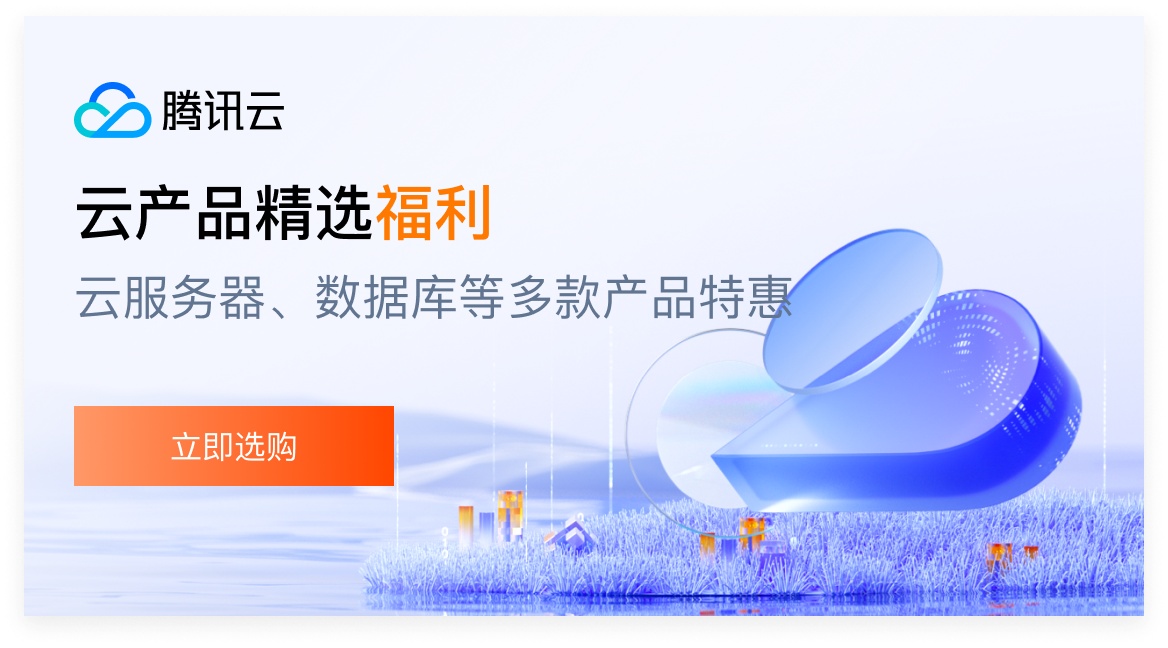
 puretool
好的,感谢反馈。晚些时候我再测试一下,看是否有新的办法。
puretool
好的,感谢反馈。晚些时候我再测试一下,看是否有新的办法。